
AutoCorrect Options is near the top of the list in Outlook.Ĭan you move the AutoCorrect list to a new computer or create a backup copy? Sure. Open a new message form then go to File, Options, Quick Access Toolbar or Customize Ribbon, select Commands Not in the Ribbon. To make the AutoCorrect dialog easier to access, add the AutoCorrect Options command to your Quick Access Toolbar or the ribbon.
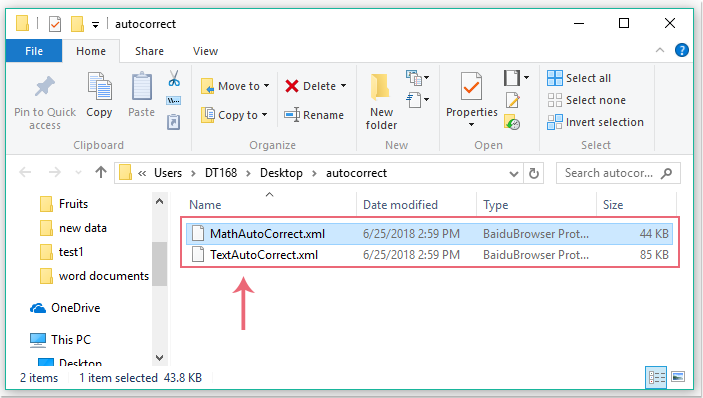
Paste the correction in the With field then click Add.
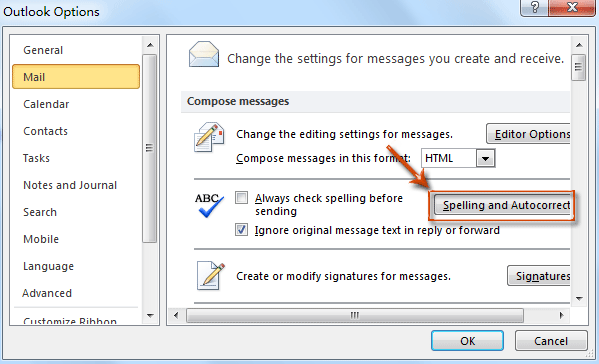
Open AutoCorrect dialog and the incorrect word should be in the Replace field. (You should still get a list of replacement words right-click menu for spelling errors when Check spelling as you type is enabled.)Īlthough typing the correction yourself, instead of selecting from the suggested list, adds several seconds to the chore and can be difficult if the word includes special characters, you can save some time by copying the correct text from the email or document and pasting it in the AutoCorrect dialog.Ĭopy the correct text then select the incorrect word. Until Office 365 is updated (I don't have an ETA at this point in time), you'll need to create the AutoCorrect replacement yourself, if you want an AutoCorrect entry for that spelling.
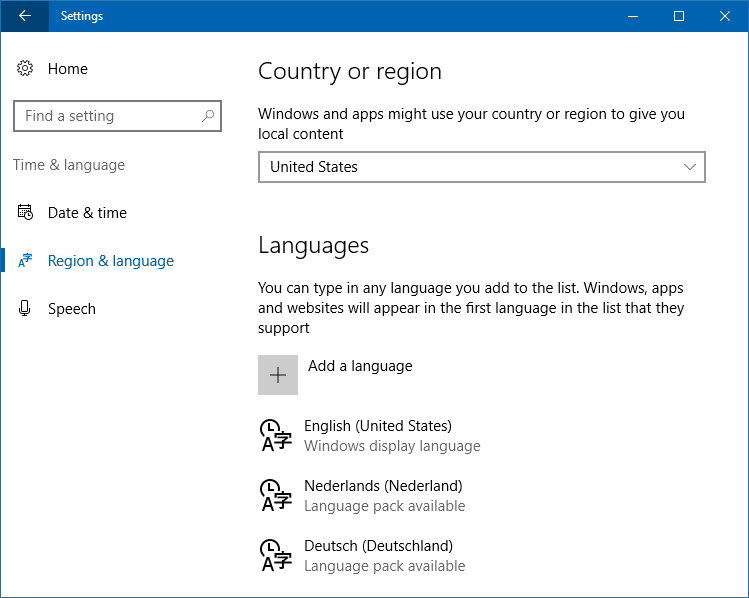
Right click, expand Spelling, click > following the correctly spelt word then select Add to Autocorrect. So many people complained to the Word Product Team in UserVoice that the Product team restored the Add to Autocorrect function, but it is a couple of extra steps and is not very obvious. Microsoft removed this from the context menu in Word and Outlook to reduce clutter in the context menu.


 0 kommentar(er)
0 kommentar(er)
